Today in this article I'm going to show you how to fix when the controller is not working with the Only Up game on your Windows computer if you are facing any kind of controller issue with Only Up on your Windows computer then please follow the steps shown in this article.
1. Disconnect and reconnect the Controller
Now the first step is to disconnect and reconnect the controller so disconnect it and then reconnect the controller then launch the game and then check.
2. Restart Only Up
If still the controller is not working then restart Only Up so that if the game is running close the game restart the game and then check the controller.
3. Non-Steam Users: Add Only Up to Steam (Make sure Only Up/Origin/ EA App is closed before you launch the game)
Now the next step is for non-steam users to add Only Up to Steam now if Steam is pre-installed on your computer then you can open Steam if steam is not pre-installed you can go to this link -
Go to the Steam website install a Steam login and launch Steam now once you launch Steam on the bottom left here you can see Add a game option so click on this plus sign and then click on Add a non-steam game now over here find Only Up in the list.
Now over here you will find Only Up if you don't see Only Up then you can go to the game installation folder so wherever the game is installed in my case it's in e Drive so open the Only Up folder and then you can select the game exe file then click on open so select Only Up then click on ADD selected program and Only Up is added now before you launch the game make sure game is closed Only Up makes up Only Up is closed before you launch the game.
Also, make sure the origin is closed so if the origin is open make sure that you exit from here close this also if you have the EA app running so if you if you're launching the game through e app make sure the EA app is also closed so close Only Up Origin EA app everything open Task Manager maker in the start menu clicks on task manager and then finds origin if you see any kind of origin Services running find it in my case it's not running so if you see origin Services running select it and then click on end task in my case I don't have origin Services running now also if you find EA background service or any EA Services running just click on end task now once you have added the game to steam now launch the game you can launch the game after adding it and then check the control.
4. Non-Steam Users: Add EA App to Steam EA and launch EA app and then launch Only Up
Now, still, you're facing the problem again for non-steam users add the EA app to Steam and then launch the EA app and then launch Only Up. now for this go to Steam again click on Add a game click on this plus icon click on Add a non-steam game now over there find EA, if you don't see EF over here, in that case, you can go to browse, and then go to this PC open C drive now open program files open Electronic Arts EA desktop now select the EA desktop app then click on open now once the EA app is over here added now you can click on ADD selected program now once you have EA desktop app now open EA desktop app so click on play it will launch EA app and then launch the game this has worked for many players so it might work for you.
5. Launch Steam as an Administrator and then launch the game (Make sure Origin or EA App is closed before you launch the game)
Now the next step is to launch Steam as an administrator now this has worked for many players so make sure that you follow this step so first of all close Steam go to Steam then click on exit I'm not closing it I'm just showing it so go to steam and then click on exit now once the steam is closed now type in Steam and then make a right click and then click on the run is administrator so open Steam as an administrator now once you open Steam as an administrator then launch the game now again before you launch the game make sure Origin EA everything is closed when you launch the game from Steam so first of all launch steam as an administrator, first of all, make sure that everything is closed and then launch steam as an administrator and then launch the game.
6. Delete the Settings folder for Only Up Documents folder, and disconnect & reconnect the controller on your PC. Launch Steam as an admin, launch Only Up through Steam
The next step is to delete the settings folder for Only Up in documents folder you will find it and disconnect and reconnect control on your computer then launch steam as an admin launch Only Up to through stream now for this open File Explorer first first of all make sure that you close everything if the game is running close game close EA app close origin and then go to file explorer then go to documents folder now over here you will find Only Up open Only Up 23 over here you will see settings folder make a right click and delete it now once you delete settings all your saved settings will be gone so if you're sure you can go ahead and you can again you know change the settings so delete the settings and then launch steam as an administrator so delete the settings folder then disconnect and reconnect the controller first so once you delete the settings folder disconnect and reconnect the controller on your computer and then launch steam as an administrator and then launch Only Up through Steam you can also do one thing you can go back and then delete this complete Only Up folder but once you delete Only Up folder you will lose all the game progress so if you're sure you can delete the whole folder or you can simply delete the settings folder and then launch steam as an administrator but before that just make sure that you disconnect and reconnect the controller then launch steam as an administrator and then launch Only Up through Steam now you can launch Only Up from Steam.
7. Disconnect the Additional joystick, hotas, wheel, mouse, and Razer Tartarus, and disconnect all the additional USB adapters connected to the PC
Now next step is to disconnect the additional Controller joystick so if you have these devices connected to the computer so make sure that you disconnect all the external devices which are not used so disconnect all the USB adapters connected to the computer and then launch the game and then check the controller.
8. Configure the controller
The next step is to configure the controller for this go to Steam this is for Steam go to stream then click on settings now go to the controller Tab and then click on General controller settings now over here if you have a PlayStation controller then put a check on PlayStation configuration support now if you have Xbox controller then put a check on Xbox configuration support [Music] now over here your controller should be detected and then you launch the game and then check the controller.
9. Steam Users: Disable or enable Steam Input
Now the next step is for Steam users to disable or enable Steam input now for this make a right click on Only Up select properties now go to the controller Tab and then by default use default settings should be selected try enabling Stream input first and then launch the game and then check the controller still you're facing the problem go to properties once again controller Tab and then this time select disable steam input and then check so check which one is working fine for you.
10. Launch Steam in big picture mode and then launch the game
Now the next step is to launch Steam in Big Picture Mode and then launch the game for this on the top right here you can see your big picture mode icon so click on Big Picture Mode icon click on continue [Music] now go to the library and you should see you Only Up under games or you can simply search you can type in Only Up in my case I have two games over here one is non-steam and other is steam version so select the game and then click on the game in my case this is releasing on October 1st and this one is the EA play pro version so click on the game and click on play so launch the game in Big Picture Mode.
11) Launch Steam in Big Picture mode and try it Steam Input Per Game Settings as forced on or forced off
Now the next step is to launch the stream in Big Picture Mode and then select these I'll show you so again on the top right click on the big picture mode icon and then click on continue. now again go to the library and you can search for the game [Music] click on the game now click on manage game go to controller options Now by default global settings should be selected so you can select first off click on OK Now launch the game still you're facing the problem then go to control options once again now select first on click on OK and Now launch the game and check which one is working fine for you.
12. Non-Steam Users: After adding Only Up launch Steam in big picture mode
Now the next step is again for non-steam users after you add Only Up launch steam in Big Picture Mode so I have this non-steam version over here now go to Big Picture Mode icon once again [Music] Library now this one is the non-steam one so click on non-stream version now go to manage shortcut controller options uncheck the box which says allow desktop configuration in launcher also uncheck enable overlay on non-steam game now over here global settings should be selected so first of all uncheck these boxes click on OK and then launch the game from Steam try launching the game from Steam then click on OK if that does not work this time over here steam input per game settings click on this down arrow and select first off and then click on OK and Now launch the game if that does not work you can go to controller options work once again now this time select post on now click on OK and check now for me first off is working fine but you can try both and check which one is working fine for you and make sure that you launch the game from steam so make sure that you launch the game from here.
13. PS5 Controller users: Install reWASD /DS4 Windows
Now next step is for PS5 controller PS5 controller users to install rewa SD so you can Google this you can install this application and check for many users this is working so you can try this also you can try installing the DS4 Windows application you can Google it and install it and then check.
14. Xbox controller user: Install the Xbox Accessories app
Now the next step is for Xbox controller users so if you are using Xbox controller user then install the Xbox accessories app now open the Microsoft Store on your computer and then type in Xbox accessories over here and then click on the Xbox accessories app you can update it by installing it open it and then check the controller launch the game and then check the controller.
15. Use a wired controller
Now the last step is to use a wired controller if the wireless controller is not working you can go for the wired controller and then check.
So one of the steps should help you to get the controller working with the Only Up game on your Windows computer that'll be all so thank you so much for your time and please appreciate us through your valuable comments.

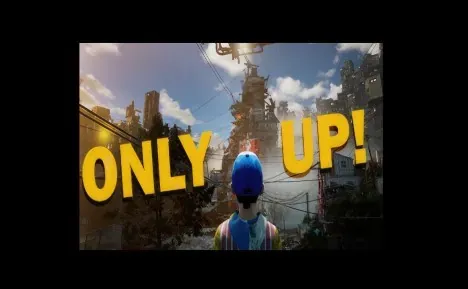





0 Comments
If you have any doubt, then comment to me, I will tell you the solution to that doubt.
Please do not enter any spam comments.