Method 1: Disconnect and reconnect the Controller
Now the first step is to disconnect and reconnect the control so first of all close the game if the game is running close the game and then disconnect the controller then once you disconnect it now launch the game and then reconnect the controller and then check.
Method 2: Disconnect Additional joystick, controllers. Unplug hotas, wheel, pedals, mouse, Razer Tartarus, disconnect all the additional USB adapter connected to PC
Still the controller is not working then disconnect additional joysticks so if you have additional controller connected to the computer disconnect it and then launch the game also unplug all the USB devices which you are not using so if you have hotas connected disconnected Wheels connected disconnected pedals Mouse eraser Tartarus so if you have these devices connected now this is causing problem for many users unplugging these devices has worked so it might work for you so disconnect all the USB adapter or devices which is connected to the computer which you are not using disconnect it and then launch the game this should fix the problem this has worked for many players so try this.
Method 3: Steam Users: Disable Steam Input
Now the next step is to is for steam users disable steam input now for this I have the game on ear I don't have the game on Steam so I'll show you with another game so to disable steam input if you bought the game on Steam then go to library and then select Dead Space game over here make a right click on Dead Space I'm showing you with another game so make a right click on Dead Space game and then select properties and then go to the controller Tab and then select the option which says disable steam input and then launch the game this has worked for many players so it might work for you so try this if that does not work you can also try enable Steam input and check but disabling steam input has worked for many players so you can try this and then launch the game.
Method 4: Non-Steam Users: Add the game to the Steam
Next step is to this is for non-steam users add the game to steam so if you have steam installed then you launch steam now if you don't have steam installed in that case you can go to this website and download and install Steam install Steam from here now once you have steam running add the game to the steam now for this on Steam on the bottom left here you can see add a game plus icon click on this plus icon add a non-steam game and then select Dead Space game from here so find Dead Space if you find Dead Space over here select the game I don't see the game over here if you don't see the game go to browse and then go to the drive where the game is installed open Dead Space folder and then select the game exe file now click on open now once the game is added over here now click on ADD selected programs now once you add it you should be able to see the game over here Now launch the game from Steam and then check if controller is working or not.
Method 5: Non-Steam Users: Add EA App to Steam EA and launch EA app and then launch the game
Still the controller is not working then again for non-steam users add a app to steam and then launch EA app and then launch the game so for this click on add a game add a non-steam game and find EA apps so find e app select EF if the E app is not showing over here you can go to the installation folder so you have to find it where it is installed so open program files EA it's not here EA games no Electronic Arts EA desktop EA desktop and find the EA desktop app and then click on open in my case I have already added over here now once EA desktop is added Now launch e app and then launch the game from EF.
Method 6: Configure the controller
Now next step is to configure the controller now to configure the controller and this is for steam users go to steam and then go to settings and then go to the controller tab and then click on General controller settings now over here if you have PlayStation controller then put a check on Playstation configuration support and then launch the game now if you have Xbox controller then put a check on Xbox support and then launch the game so configure the controller in controller options in Steam.
Method 7: Launch Steam in big picture mode and then launch the game
Now the next step is to launch steam in Big Picture Mode and then launch the game so on the top right over here you can see the icon for Big Picture Mode on Steam this is for steam users so go to Big Picture Mode now go to library and then you can go to games and then find Dead Space game now once you find the Dead Space game you can launch the game from in Big Picture Mode so over here you will see play option so play the game in big picture.
Method 8: Launch Steam in Big picture mode and try it Steam Input Per Game Settings as forced on or forced off
Now still the controller is not working in that case launch steam in Big Picture Mode and then try it with stream input per game settings as first on or forced off so for this again launch the steam in Big Picture Mode now go to library and again find the game so find Dead Space game I don't have the game on Steam so I'll show you so click on the game Dead Space then click on controller option now over here by default global settings should be selected first of all try first on and Now launch the game if that does not work then go to controller once again and this time try first off and Now launch the game and check which one is working fine for you.
Method 9: PS5 Controller users: Use wired connection and disable Steam input, try using reWASD /DS4 Windows
Now still the controller is not working in that case and this is for PlayStation 5 controller users used to use wired connections so connect your PlayStation your PS5 controller using a USB cable and then disable steam input so first of all connect it via USB cable and then again go to steam and then make a right click on the game select properties and then go to controller and then select disable steam input and then launch the game this has worked for many PlayStation 5 controller users so you you can you can try this if that does not work you can try using r e w a s d or DS4 Windows software and then check.
Method 10: Xbox controller user: Install Xbox Accessories app and update the controller
Next step is to is for Xbox controller user install Xbox accessories app and then update the controller now for this you have to connect your Xbox controller using the USB cable to the to the computer now to install Xbox accessories app open Microsoft Store running computer and then install Xbox accessories app so in the search box type in Xbox accessories and then download and install Xbox accessories app and then click on open now once Xbox accessories app is open make sure that you have the Xbox controller connected using the USB cable to the computer once it is connected now click on this three dots over here and then over here if update is available you will see update available in my case it's not there but still even if it's not available click on no update available or if update available click on update available and then click on continue and it will update your Xbox controller once update is complete now you can launch the game and then check.
Method 11: Use wired controller
Now the ext step is to use wired controller so if you can if the option is available try using uh controller with with wire so you can use USB cable to connect to the computer and then check this this side work for many players so it might work for you.
Method 12: Don't use shift+tab
The last step is to Don't use shift+tab on the keyboard so don't avoid using shift tab now these have worked for many players so you can try this.
So one of the steps should help you to get rid of the error so that'll be all thank you so much for your precious time and please appreciate our work through your valuable comment.

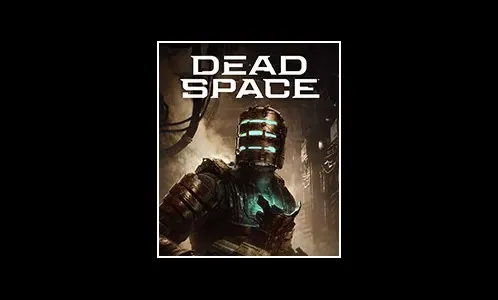





0 Comments
If you have any doubt, then comment to me, I will tell you the solution to that doubt.
Please do not enter any spam comments.