Today in this article I'm going to show you how to fix One controller that is not working with Sonic Frontiers game on your Windows computer. If you want to know then read the blog carefully.
- Now the first step is to restart the game.
- So if the game is running restart the game.
- Then check the controller still you're facing the problem then restart your computer.
- After the system restart launches the game and then checks the controllers.
- If still you're facing the problem then enable Steam input.
- Now, this has worked for many players so it might work for you so go to steam and make right-click on the game select properties.
- Then go to the controller tab by default settings would be selected.
- Over there select enable Steam input.
- Now launch the game and then check the controller.
- If that does not work you can make write it once again.
- Then go to the controller tab once again.
- For many users enabling the steam input has worked if that does not work you can select disable steam input.
- Now launch the game and then check the controller.
- If nothing works you can select default settings and move on to the next step.
- Now the next step is configuring the controller for this go to steam.
- Then click on Steam on the top and then click on settings.
- Now go to the controller Tab and then click on General controller settings.
- Now over there select the right control.
- If you're using an Xbox controller, check on Xbox configuration support.
- Then check foreign.
- If you are using a PlayStation controller then put check Playstation configuration support.
- Then check now if you're using a switch controller then you can put a check on switch configuration support.
- So select the right configuration support for the controller you are using. would be detected over there. Then you can check.
- Now the next step is to unplug all the external USB devices which you are not using.
- Now if you have an additional controller or joystick connected disconnected also if you have these devices connected disconnect so disconnect all the additional USB adapters which are connected to the computer.
- Then launch the game and then check the next step is to launch the stream in Big Picture Mode and then launch the game.
- So go to steam on the top right over here you can see Big Picture Mode.
- Now go to the library and then select the game and launch the game from there.
- So click on play and launch the game in Big Picture Mode.
- If still you are facing the problem then again launch the stream in Big Picture Mode.
- Now in Big Picture Mode again go to the library.
- Then you can go to games and find Sonic Frontiers.
- Now click on Sonic Frontiers game.
- Then click on manage game now click on controller options.
- Then select first on over there for steam input per game settings select first on and then click on OK.
- Now launch the game and then check still you're facing the problem.
- Then go to controller options once again now this time select first off.
- Then click on OK.
- Then launch the game and check which one is working for you.
- Now, this is for PS5 controller users.
- So if you are using a PlayStation controller you can install the software that is r e w a s d.
- Or you can install DS4 windows and then check.
- So you can Google the software install it and then use DS4 Windows this has worked for many players so it might work for you.
So one of the steps should help you to get the controller working with Sonic Frontiers game on your Windows computer so that'll be all thank you so much for your time and please tells whether your problem is solved or not by commenting below.

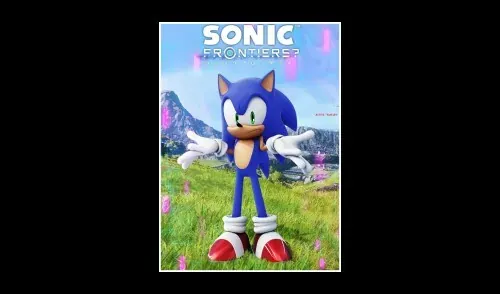





0 Comments
If you have any doubt, then comment to me, I will tell you the solution to that doubt.
Please do not enter any spam comments.