Incoming Calls Not Showing or Not Displaying on Xiaomi Mi 11 Ultra
If you are not receiving Incoming Calls on your Xiaomi Mi 11 Ultra Phone. Why are incoming Calls not coming? What do you do if you are not receiving calls? Can you call someone but not receive them? Why am I not receiving calls on my Xiaomi Mi 11 Ultra Phone? And How to Fix It When You're Not Receiving Calls on Xiaomi Mi 11 Ultra Phone.
So how will you solve this problem in this blog? I will tell you. So read my blog carefully.
Restart/Reboot Your Xiaomi Mi 11 Ultra
If your phone isn't displaying incoming calls, one thing you can try is restarting the device. This is a troubleshooting method that can help fix many minor problems. If the problem persists after restarting your phone, you'll know it's time to look into other possible solutions.
Check the DND Mode
If your phone still isn't receiving calls after you've restarted it, the next thing you should check is the DND (Do Not Disturb) mode. DND mode blocks notifications from all apps unless you've whitelisted some to override the setting. To check if this is the issue:
- If you want to disable Do Not Disturb mode, open Settings and select Sound. Then click on the "Do Not Disturb "button. If the mode is on, turn it off by clicking on the "Turn off now ". Yet, if you want DND mode turned on for some cause, click on the "Calls" and allow calls in DND mode.
DND mode is a great way to prevent calls from interrupting you, but if you still want to see them, you'll need to allow them through the above method.
Enable Call Notification
By default, notifications for incoming calls are enabled on all smartphones. If for some reason, your device's updates have disabled this setting, you can quickly turn it back on by following a few simple steps:
- Open the Settings App on your Xiaomi Mi 11 Ultra device.
- Then go to Apps.
- Then go to Manage Apps.
- Then go to the Phone Services App.
- Go to Notification.
- If notification is disabled, then Enable it.
- If notification is already enabled, then disable it and then enable it.
That's all you need to do! You can also change how to call notifications to behave by tapping Incoming Calls, Behavior and changing it to Make Sound and Pop Up on screen.
Allow Special App Access
It's common knowledge that permissions are essential for any app to run smoothly. If your phone isn't displaying incoming call notifications, it might be a permissions issue. To check if this is the case, follow these steps:
- First, go to your phone's settings.
- Go to Privacy Protection.
- Then go to Special Permissions.
- Then go to Display Over Other Apps.
- Then click on More.
- Then click on Show System.
- Then go to Call Management.
- If "Display Over Other Apps" is disabled, then Enable it.
- If "Display Over Other Apps" is already enabled, disable it and enable it.
Reset App Preferences
If you're having trouble with your calls not showing notifications or acting correctly, one thing you can try is resetting their preferences. This should return them to their default settings and hopefully get them working right again.
- Go to Settings.
- Then go to Apps.
- Click on these 3 dots.
- Click on Reset App Preferences.
- Please note that resetting app preferences will not delete any data from your apps.
Clear Cache and Clear Data
Trying to clear your cache is often a go-to solution for many issues that can crop up on apps. So, if you're not seeing calls on your Phone app, one potential fix is to clear the App's cache. Keep in mind that this won't delete any of your data. But, if clearing the cache doesn't work, you can also try clearing the App's data.


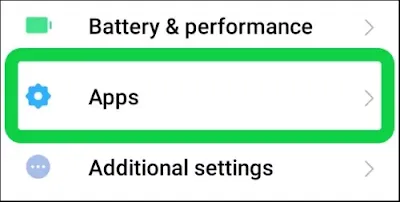

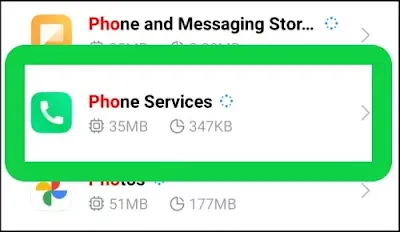

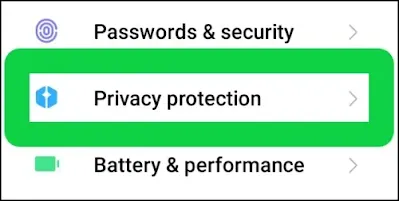


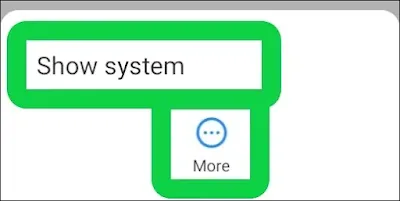
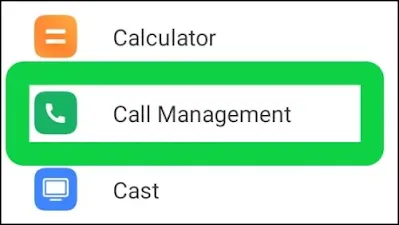
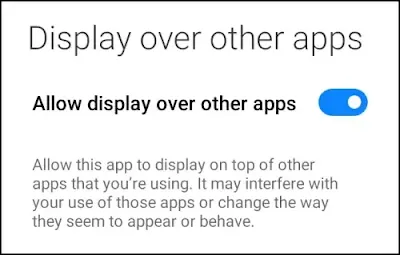

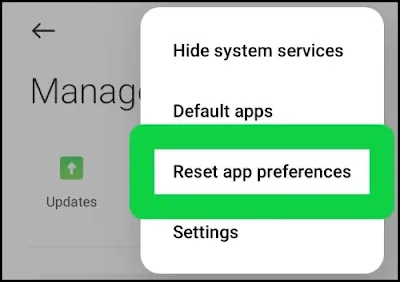





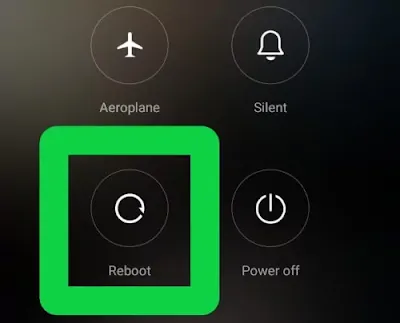





0 Comments
If you have any doubt, then comment to me, I will tell you the solution to that doubt.
Please do not enter any spam comments.