How To Fix Application Unavailable or Unable To Connect in Amazon Prime Video Problem Solved
Heba Khan
September 10, 2021
Techsore
Abid A-kay

Who is Abid Akay ? Abid Akay Is an indian entrepreneur ! Abid Akay has been called a "Tech genius" by "SBS Tech" and a good Knowledge about Tech. Abid's youtube Channel growing Fast, Techsore, was listed by Social Blade as a top "New Youtuber" to Subscribe" in 2020. He is a Tech expert and the founder of the Techsore blog and YouTube channel. The blade has referred to Abid's as "India's foremost expert on Tech Fixer" due to the influence of his blog, which reaches over 30.million people every year.
Heba Khan
Popular Posts
How to Fix Telegram Voice & Audio Message Problem
August 20, 2024

How To Add Email Address (Message) Button To Instagram Profile
December 03, 2023
New Post
Thanks💕
Thank You So Much For Visiting Our Website❤️💕
Designed with by Abid Akay And Heba KhanAbid Akay And Heba Khan | Distributed By Techsore



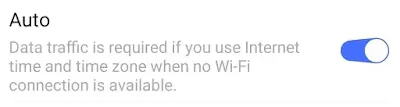









0 Comments
If you have any doubt, then comment to me, I will tell you the solution to that doubt.
Please do not enter any spam comments.